
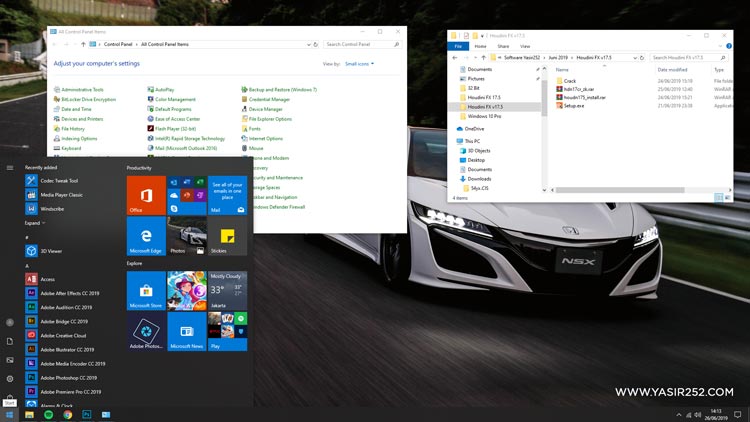
Once we do that, the download will begin.
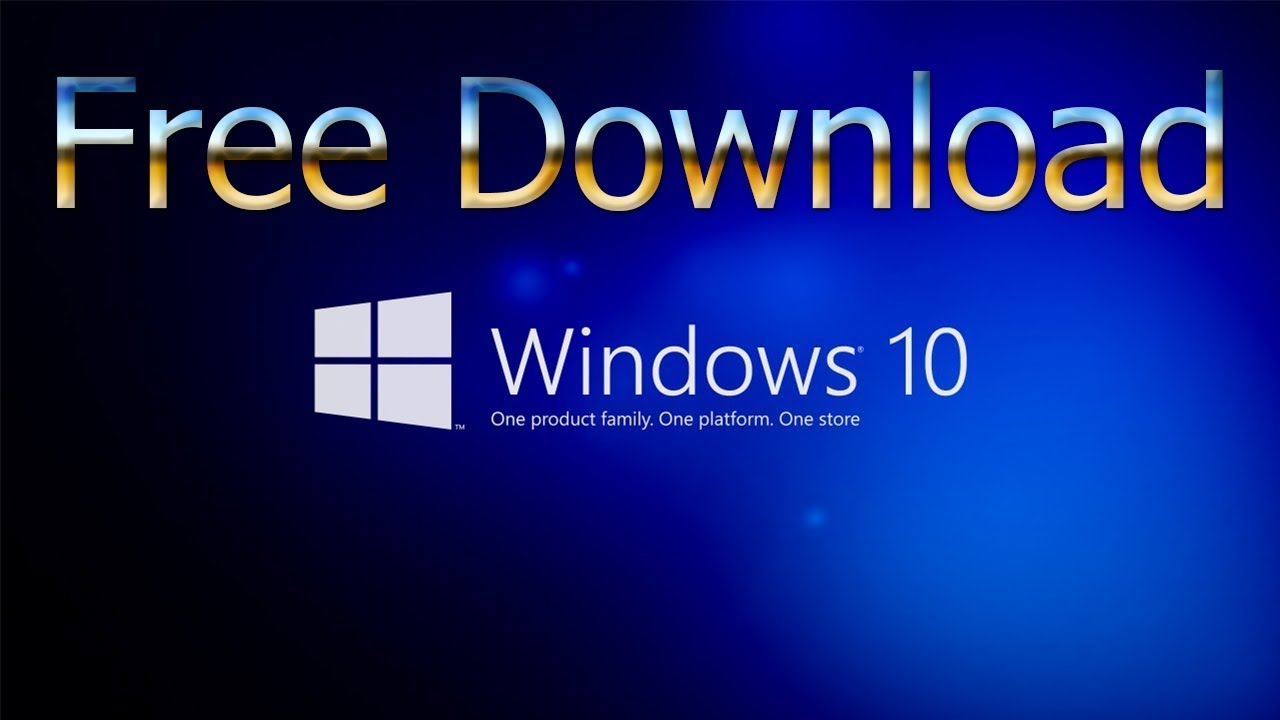
We have to choose a folder location to store the Windows 10 ISO image. If you want to burn a DVD disc, choose ISO file. Next, we can select either to create a USB flash drive or ISO file as the media for Windows 10 OS downloaded. Make sure that the selection corresponds to the license or product key you purchased. On the next screen you can choose the Language, Edition and Architecture of Windows 10 that you want to download. In the “Windows 10 Setup” window, choose Upgrade this PC now if you want to upgrade Windows 7 or Windows 8.1 to Windows 10, and hit Next. To get Windows 10 ISO images, or to create a Windows 10 DVD disc or USB flash drive, choose Create installation media for another PC, and hit Next. To use the Windows 10 Media Creation Tool, download Windows 10 Media Creation Tool from and run it. However, a valid Windows product key is required when directly installing Windows 10 for the first time on a device. No product key is required to download the Windows 10 ISO images, or to create DVD or USB media trough the Media Creation Tool. For those in need of an official Windows 10 ISO file, Microsoft has released a very simple tool named Media Creation Tool to allow you to download Windows 10 ISO images, or to create Windows 10 DVD disc or USB flash media, for clean installation.


 0 kommentar(er)
0 kommentar(er)
